Halo kawan semua, artikel ini
adalah postingan pertama saya mengenai belajar menggambar teknik menggunakan
software solidworks. Mohon maaf sebelumnya hehehe, kalau bahasanya kurang bagus
dan susah dipahami. Dikarenakan saya juga masih dalam tahap belajar, maka
alangkah lebih baik marilah kita belajar bersama. Akan saya bagi sedikit
cara-cara menggambar teknik khususnya teknik mesin menggunakan software
solidworks. Jika ada sesuatu yang kurang pas mohon dimaafkan ya kawan!
Artikel kali ini saya akan membahas
bagaimana cara menggambar flange. Apa
itu flange? Flange adalah salah satu sambungan baut dimana dua buah pipa,
equipment, valve atau fitting dapat dihubungkan bersama-sama. Oke, kita mulai
saja…! Langkah-langkahnya adalah sebagai berikut:
11.
Buka software solidworks di computer kamu,
kebetulan saya menggunakan software solidworks
tahun 2014, kurang lebih tampilanya seperti di bawah ini :
22.
Berikutnya Klik : File – New – Part Lalu klik
OK, seperti di bawah ini :
33.
Langkah selanjutnya adalah membuat sketsa 2D
dari flange, Klik pada ikon sketch pada pojok kiri atas, untuk lebih jelasnya
marilah kita lihat gambar di bawah ini :
Setelah klik ikon sketch akan muncul window
seperti di bawah ini yang mana kamu harus menentukan di plane manakah kamu akan
membuat sketsa tersebut. Misalkan kita ambil Front plane seperti penampakan di
bawah ini :
|
|
44.
Oke, selanjutnya kita membuat gambar dua buah
lingkaran dengan ukuran tertentu, misalkan kita akan menggambar flange 4 inchi
dengan standar DIN PN 16, Ukuran flange tersebut adalah OD=220mm, ID=115,4mm,
T=22mm, PCD=180, Jumlah lubang = 8, Diameter lubang Ø18mm. Klik ikon circle atau linkaran pada menu
draw, lihat gambar !
Baiklah kita letakan titik pusat dari
lingkaran tersebut pada origin (0,0), Buatlah dua lingkaran dengan satu titik
pusat yang sama dengan ukuran yg asal aja untuk sementara, karena kita akan
menggunakan smart dimension untuk mengedit ukuran tersebut. lihat gambar di bawah ini:




Kemudian aturlah ukuran kedua lingkaran
tersebut sesuai dengan ukuran pada gambar di atas, tentunya dengan menggunakan
smart dimension.
55.
Langkah kelima adalah membuat objek 3d dari
sketch yang telah dibuat tadi, yaitu dengan menggunakan feature extrude boss,
yang mana letak ikon nya seperti yang terlihat pada gambar di bawah ini :
Setelah klik menu extruded boss akan muncul
window extruded boss specification, dan silahkan isi ketentuanya seperti gambar
di bawah ini:
|
isikan untuk kolom jarak
ketebalan, untuk kolom yang lain biarkan saja! Setelah itu tekan enter.
|
66. Langkah
selanjutnya adalah membuat delapan lubang baut dengan feature hole wizard
dengan pitch center diameter adalah 180mm, klik ikon hole wizard seperti yang
ditunjukan pada gambar di bawah ini :


Setelah itu
akan muncul hole specification window dan isikan seperti yang trtera pada
gambar di bawah ini:
Sesuaikan isian spesifikasi sesuai dengan gambar di samping kiri yang ada lingkaran merah. Untuk isian yang lain biarkan saja! Kemudian klik Position, lalu buat sketsa dengan garis bantu untuk menentukan posisi lubang maka akan tampak objek 3d seperti gambar berikut, dan klik ok!

Sesuaikan isian spesifikasi sesuai dengan gambar di samping kiri yang ada lingkaran merah. Untuk isian yang lain biarkan saja! Kemudian klik Position, lalu buat sketsa dengan garis bantu untuk menentukan posisi lubang maka akan tampak objek 3d seperti gambar berikut, dan klik ok!

|
|
77. Langkah
ketujuh adalah memperbanyak jumlah lubang Ø18mm
menjadi delapan lubang dengan PCD 180mm, Caranya yaitu klik menu bar circular
pattern, dan isikan sepesifikaasinya seperti pada gambar di bawah ini :
88. Setelah
circular pattern berhasil, langkah berikutnya adalah memberikan chamfer pada
sudut – sudut bidang yang tajam, klik pada menu chamfer, kemudian pilih edge
atau garis tajam yang akan di chamfer dan isikan tipe dan ukuran chamfer
tersebut sesuai gambar di bawah ini :
Lakukanlah
langkah – langkah diatas untuk memberikan chamfer pada edge yang lain. Setelah
semua langkah diilakukan berarti gambar objek 3d dari flange DN100 DIN PN16
sudah jadi Dan hasil akhirnya akan nampak seperti gambar di bawah ini:
Demikian contoh cara penggambaran
flange dengan software solidworks, Apabila ada kekurangan saya mohon maaf yang
sebesar – besarnya. Tentunya kritik dan saran yang membangun akan saya harapkan
demi kemajuan blog ini. Terimakasih, dan selamat mencoba.
Lihat juga video saya :
Gambar Desain Box Panel
Cara Check Berat Benda (Mass Properties)
Cara Gambar Ulir 3D
Lihat juga video saya :
Gambar Desain Box Panel
Cara Check Berat Benda (Mass Properties)
Cara Gambar Ulir 3D


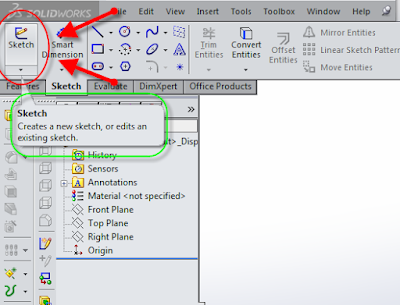








0 Response to "Cara menggambar flange 3D dengan solidworks"
Post a Comment